| Channel | Publish Date | Thumbnail & View Count | Download Video |
|---|---|---|---|
| | Publish Date not found | 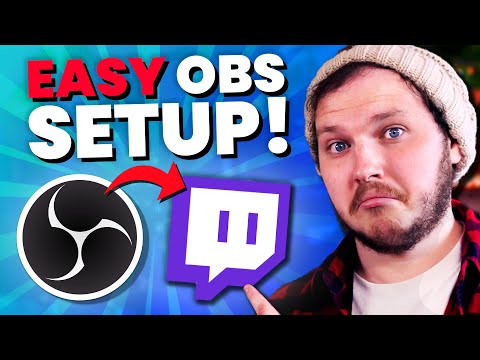 0 Views |
With nothing set up today, you can set up an amazing overlay and create scenes and add alerts, widgets, and more in less than 20 minutes!
Watch Eljay Live now:
http://bit.ly/eljayemtwitch
Full playlist of OBS tutorials for alerts, labels, stream settings, and more:
https://youtube.com/playlist?listPL-FyuLA6vLphQx5JKHOX8sHn5-1kZU9oX
Download FREE animated overlays from our Discord now:
https://bit.ly/FREEStreamOverlays
To add sources to OBS:
On the left hand side we have scenes. As I said, you can create scenes for different purposes. For example, you can create a game scene. To do this, right click and rename the game scene. I may be setting up a game scene now, but I'll explain everything you need to know to create any scene you want.
In the middle we have sources. Sources are all your media that is in the scene you selected. Right now it's empty but if we click on this plus sign we can add sources like game capture that you need in your gaming scene. This will allow you to record your gameplay and display it in OBS.
Anything you want to add, you do with that plus sign. It can be video graphics, still images, or any of the dozens of widgets you add with browser sources.
Let's start with the webcam. Let's click on the plus sign and then click on "Add video capture device". We select our webcam and then make it smaller by clicking and dragging on the corner.
The source list is not in a random order, it is actually divided into layers. Imagine the bottom layer is behind everything else, so if I drag my webcam under the game recording, it will be hidden. If you can't see a source, you should check that it is in the right place in the list.
Now I want to add my support bars that will display my newest follower's name, so I'll click on "Image". If my support bar graphic is not animated, meaning it's a still image, I can click on "Media Source" if it's an animation or a video.
Time stamp:
0:00 How to set up OBS Studio for brand new streamers
0:49 A quick tour of OBS Studio
2:30 How to add sources to OBS Studio
2:45 How to add Game Capture to OBS
3:16 How to set up Twitch notifications in OBS
3:55 How to add a webcam to OBS
4:28 How to add latest follower stream label to OBS
7:38 How to remove sources from OBS
7:45 How to group sources in OBS
8:50 How to crop webcams in OBS
9:14 How to add Twitch chat to OBS with StreamElements
10:15 How to add new scenes to OBS
10:35 How to use Studio Mode in OBS
11:50 How to set up stinger transitions in OBS
13:30 Where to download FREE animated Twitch and stream overlays?
14:13 How to set up microphones and audio in OBS for beginners
17:05 How to set up event lists and chat docks in OBS
How to install Twitch notifications in OBS
To install alerts in OBS, you need to do the following:
Step 1: In OBS, you need to click the button and add a browser source.
Step 2: Log in to Twitch, go to the Twitch dashboard, then select “Notifications”.
Step 3: Create a new alert box and copy the browser source of the alerts at the bottom right.
Step 4: Paste the browser source URL into OBS and then send a test notification from the Alerts Dashboard to confirm it is working.
How to set up Stinger Transitions in OBS
Let's spice up our transitions between scenes a bit, so let's quickly add an animation to this transition.
So go to the Scene Transition section, click the button, change it to Stinger. Now you want to find the stinger. Remember, any graphic in today's video can be downloaded in the Discord stream scheme. Import your video file. You must use a WebM video stinger. Select frame. Transition point 30 matches the animation I'm using, but you can adjust the transition point by moving it further and back until it matches yours. Click Done.
Now use this circle to select the new stinger as default, click “Done” and now click between your two scenes.
Tada, you have a transition!
The style of this video is somewhat similar to Alpha Gaming and Gaming Careers. A big influence on this series came from content creators like Wild4games and The Video Nerd.
Check out our latest videos:
https://bit.ly/RecentStreamVids
Playlists you might like:
Instructions and tutorials:
https://bit.ly/StreamGuidesPlaylist
——————————–SOCIAL——————————–
Facebook: https://bit.ly/StreamSchemeFB
Website: https://bit.ly/Streamscheme
Force Eljay to use Twitter: http://bit.ly/EljaysTweets
#Streaming #OBS #Twitch
Please take the opportunity to connect with your friends and family and share this video with them if you find it useful.











